메모장을 열고 아래 내용을 붙여넣고
파일명.bat로 저장하고 실행하면된다.
파일형식은 모든파일로 할 것.
taskkill /f /im explorer.exe
attrib %userprofile%\appdata\local\IconCache.db -s -r -h
del /q %userprofile%\appdata\local\IconCache.db
start explorer.exe
exit
'Windows Tip' 카테고리의 다른 글
| 윈도우에 문제가 생겼을 경우 해결방법. (0) | 2016.02.27 |
|---|---|
| Tray아이콘 정리하기 (0) | 2011.07.27 |
| Win 7 시스템정보 Logo 집어넣기 (1) | 2011.07.19 |
| LogonUI 바꾸기 (적용) (0) | 2011.07.18 |
| LogonUI 바꾸기 (레지스트리) (0) | 2011.07.18 |

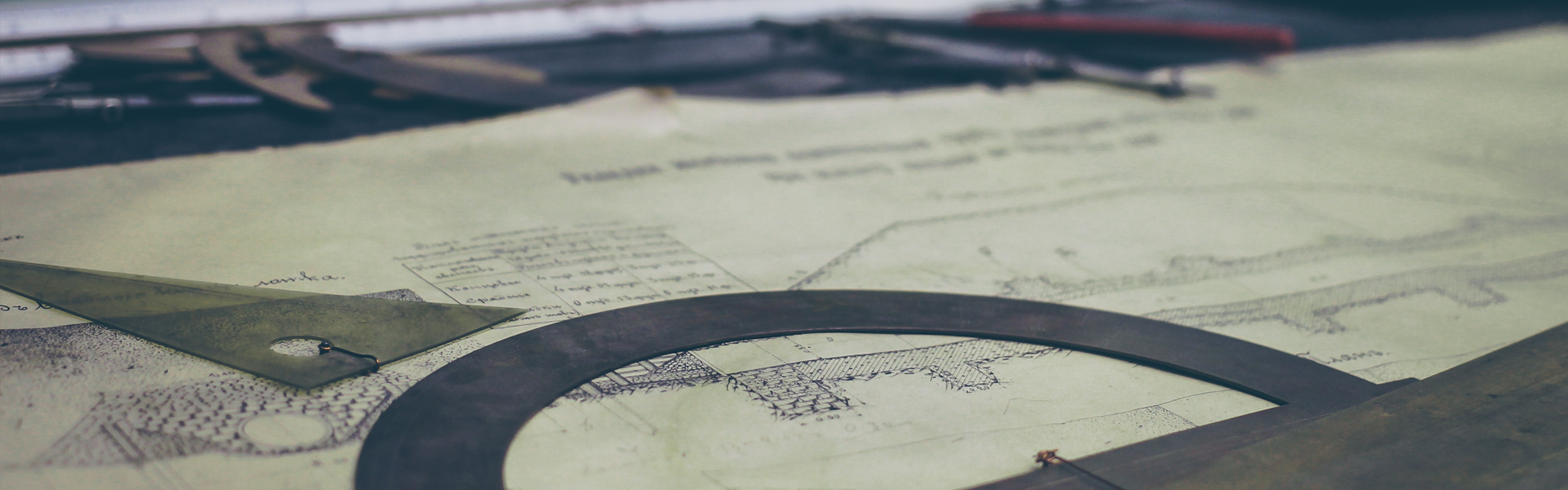


 TrayNotify_제거.reg
TrayNotify_제거.reg



























